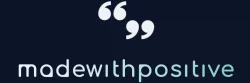In a world where time seems to slip through our fingers, setting reminders has become an essential tool for staying organized and on track. Whether it's a deadline, a meeting, or simply remembering to pick up groceries, reminders are the lifeline that keeps us from forgetting important tasks. But what about those recurring events that don't neatly fit into the daily or weekly routine? How can one set a reminder for every other day, striking a balance between regularity and flexibility? Fear not, for there are ways to master this scheduling challenge and ensure you never miss a beat. In this guide, we will explore various methods and tools that enable you to effortlessly set reminders for every other day, keeping you effortlessly in sync with your ever-changing schedule.
How Do I Make a Reminder Pop Up at a Certain Time?
If you want to set a reminder to pop up at a certain time, one effective way to do this is by using Google Calendar. First, open Google Calendar and make sure to check the Reminders option under “My Calendars.”. This will allow you to create reminders within the calendar. Once you’ve done that, click on the “Create” button in the top left corner of the screen.
A pop-up box will appear, and within this box, click on the “Reminder” option. After you’ve entered the reminder, select the date, time, and frequency you desire. This allows you to specify not only the day and time the reminder should pop up, but also how often it should repeat.
This can be especially useful if you’ve tasks or events that need to be reminded every other day, as you can set the frequency accordingly.
Using Google Calendar to set reminders is a convenient way to stay organized and ensure that important tasks aren’t forgotten. The reminders will appear as pop-ups on your screen at the specified time, providing a gentle nudge to remind you of what needs to be done. With just a few simple steps, you can easily set up a reminder to pop up exactly when you need it, without the risk of forgetting important appointments or tasks.
How to Set Reminders on Other Calendar Apps or Software
To set reminders on other calendar apps or software, follow these steps:
- Open the calendar app or software on your device.
- Create a new event or appointment.
- Set the date and time for the event.
- Look for an option to set a reminder or alarm.
- Choose the option to set a reminder for every other day.
- Save the event, and the reminder will be set accordingly.
By following these steps, you can easily set reminders on various calendar apps and software to receive alerts on every other day.
Yes, you can set an hourly reminder on your iPhone by following a few simple steps. Once you create the reminder, access the settings area by tapping on the (i) at the end. From there, set the desired time and scroll down to find the option for Repeat. Within this menu, you’ll be able to select the Hourly setting to ensure your reminder repeats every hour.
Can I Set an Hourly Reminder on My iPhone?
Yes, you can set an hourly reminder on your iPhone. Setting a reminder every hour or every two hours can be helpful for various purposes, such as taking medication, drinking water, or even just reminding yourself to take breaks. To do this, start by creating a new reminder. Once you’ve entered the reminders name, tap on the (i) icon at the end to access the settings area.
In the settings area, you’ll see options to customize your reminder. Tap on the time section and select the desired time for your reminder. For example, if you want a reminder every hour, set the time to your preferred starting time.
After setting the time, scroll down further in the settings area until you find the “Repeat” option. Tap on “Repeat” to access the available repeat settings. Here, you should be able to locate the “Hourly” option. By selecting this, your reminder will repeat every hour based on the starting time you set previously.
Choose the “Custom” option, then select “Every [X] hours” and set the value to “2.”
If you want to ensure that you receive notifications for your Reminders app on your iPhone, you can easily customize your preferences in the Settings. By choosing the default list for new items, setting specific notification times for all-day reminders, and making other adjustments, you can personalize your Reminders experience. To access these settings, simply go to Settings > Reminders from either the Home Screen or App Library.
How Do I Get My Reminders to Notify Me on iPhone?
To enable notifications for your Reminders on iPhone, you can easily customize the preferences in your devices Settings. By selecting the default list for new items, setting a specific time for notifications, and tweaking other settings, you can ensure that your reminders will notify you effectively. To access these options, simply go to the Settings app on your Home Screen or App Library and navigate to the Reminders section.
This means that any new reminder you create will automatically be added to the specified list, saving you time and effort.
This is particularly useful if you prefer to receive alerts at a certain time of the day, ensuring you don’t miss any important tasks or appointments. Adjusting this setting will ensure that you receive time-sensitive notifications promptly and can stay on top of your schedule.
Taking a few moments to adjust these settings can greatly enhance your productivity and help you stay organized. Now you can enjoy the benefits of a personalized reminder system that will notify you effectively and efficiently.
How to Set Reminder Notifications for Specific Dates or Events on iPhone.
- Open the “Calendar” app on your iPhone.
- Tap on the “+” icon at the top right corner of the screen to create a new event.
- Enter the details of the event, including the title, date, time, and any additional notes.
- Scroll down to the “Alert” section and tap on it.
- Select the type of reminder you want from the options (e.g., “At time of event,” “5 minutes before,” “1 hour before,” etc.).
- If you want to set multiple reminders, tap on “Add Alert” and select another type of reminder.
- You can also customize the sound of the reminder by tapping on “Sound” and choosing a different tone.
- Once you’re done setting the reminders, tap on “Done” to save the event.
- The reminders will now be set for the specified date and time on your iPhone.
- To view the reminders, go back to the Calendar app and navigate to the date of the event.
The Reminders app on your iPhone allows you to easily set reminders for yourself, ensuring that you never forget important tasks or events. With just a few taps, you can schedule a reminder for another day, customize it with additional details, and even organize it using tags. Let’s take a closer look at how you can set a reminder on your iPhone for a future date.
How Do I Set a Reminder on My iPhone for Another Day?
Setting a reminder on your iPhone for another day is a simple process that can help you stay organized and on top of your tasks. To begin, open the Reminders app, which is typically located on your home screen. Tap on this button to create a new reminder.
After tapping the “+” button, a text field will appear where you can enter the details of your reminder. Type in the reminder you want to set, such as “Buy groceries” or “Call mom.”. Take advantage of the keyboard suggestions to quickly autofill commonly used reminders.
This will allow you to schedule a specific date and time for your reminder. You can also add a location, which is particularly useful for location-based reminders, such as “Pick up dry cleaning when I leave work.”. Additionally, you can create tags to organize your reminders based on keywords, making it easier to find and filter them later on. For example, you could create a tag called “Important” to mark all your urgent reminders.
Once you’ve entered all the necessary details, your reminder is ready to be saved. It will then be added to your list of reminders, and youll be able to view it whenever you open the app.
By using the Reminders app, you can easily create, customize, and organize your reminders to suit your needs. With just a few taps, youll have an effective system in place to help you stay on track and manage your time effectively.
Yes, you can set an alarm for multiple days on iPhone using the Clock app. You can choose any time of day and have the alarm repeat on one or more days of the week. Additionally, you can also use Siri to set alarms by simply saying “Set an alarm for [specific time]”, making it even more convenient. Siri can also guide you through the process if you’re unsure.
Can You Set an Alarm for Multiple Days on iPhone?
Yes, you can set alarms for multiple days on an iPhone using the Clock app. The Clock app allows you to set alarms for any time of the day and have them repeat on one or more days of the week. This makes it incredibly convenient for those who’ve recurring events or tasks that need a reminder on specific days.
To set a recurring alarm, simply open the Clock app on your iPhone and go to the Alarm tab. From there, tap the “+” button to create a new alarm. You can then set the desired time for the alarm by scrolling through the hours and minutes.
You’ve the option to select specific days, such as every Monday and Wednesday, or choose the “Everyday” option if you want the alarm to repeat every day of the week. Furthermore, you can also customize the alarm sound, snooze duration, and even add a label to identify the specific purpose of the alarm.
If you prefer a more hands-free approach, you can also use Siri to set an alarm. Simply activate Siri by pressing and holding the home button or using the side button on newer models. Then, give a voice command like “Set an alarm for 7 a.m.”. Siri will create the alarm and set it to repeat every day by default, but you can easily edit it later in the Clock app.
To achieve this, you may need to use a third-party app specifically designed for creating such reminders or consider using the iPhones built-in Reminders app. The Reminders app allows you to set recurring reminders for specific days, but it doesn’t offer the option to set reminders for every other day. In such cases, you may need to rely on third-party apps or manually adjust the reminders as needed.
Conclusion
By utilizing the features of digital calendars, task managers, and voice assistants, individuals can ensure that important tasks and appointments aren’t forgotten. Whether it be for personal or professional purposes, the ability to set recurring reminders can greatly enhance organization and productivity. With the convenience and accessibility of technology, anyone can take advantage of these tools to establish a system that suits their needs and helps them to stay on track. So, start incorporating these reminders into your daily routine and experience the benefits of a well-organized schedule, without the worry of missing important events or deadlines.